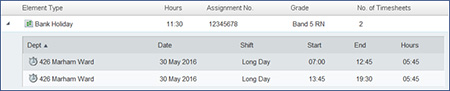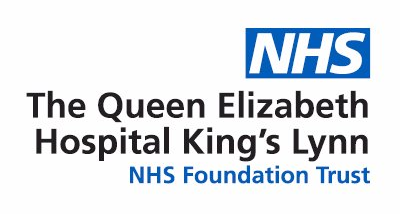The Queen Elizabeth Hospital King's Lynn Employee Online | Medic Online
This facility is not open to the general public and is restricted to staff who have been provided with a login.
If you are using a mobile phone to access the link for the first time, please read the guidelines on Getting started with Employee Online Mobile
Access Employee Online | Medic Online here: https://qehkl.allocate-cloud.co.uk/EmployeeOnlineHealth/QEHKLLIVE/
What is the difference between Employee Online and Employee Self Service
Frequently asked questions
Click on the questions below to be directed to the corresponding answers:
Access
- What is Employee Online (EOL)?
- How do I log into EOL?
- What do I do if I forget my username or password?
- How do I get access if I am a new member of staff?
- My account has been suspended, what do I do?
- How do I save a shortcut to EOL on my desktop?
- How do I add the EOL app to a device?
- How do I link my roster to my personal calendar?
Viewing/Booking bank shifts, timesheets, availability via EOL
- How can I see what bank shifts are available?
- How do I book myself onto a bank shift?
- How do I view my booked bank shifts?
- How do I cancel a bank shift?
- What happens if I keep cancelling duties?
- How do I record my availability?
- How do I check my bank timesheets?
Viewing/Booking bank shifts via EOL mobile
- What things can I do via EOL Mobile?
- How do I get started with EOL Mobile?
- How can I see what bank shifts are available via EOL Mobile?
- How do I book myself onto a bank shift via EOL Mobile?
- How do I view my booked bank shifts via EOL Mobile?
- How do I log out of EOL Mobile?
Rostering (substantive staff only)
- How do I view my roster?
- How do I request annual leave?
- How do I view my annual leave entitlement/balance?
- How do I request a duty?
- At what point can I request duties?
- How do I view my time owing?
- How do I view my timesheets?
Frequently Asked Questions - Answers
What is Employee Online?
Employee Online (EOL) Employee Online enables staff to view their personal rosters online, submit their requests for annual leave and request duties or days off. It also allows staff to self-book bank shifts and record their bank availability. The system provides access to electronic timesheets so that staff can see details of enhancements, payment for bank duties etc.
How do I log into Employee Online?
Click on the Employee Online link. A new login page will open.
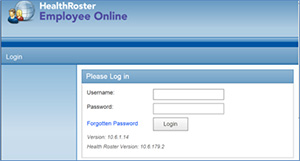
Enter your Username and Password (please note your password is case sensitive). Select 'Login'. Note: If this is your first time logging in, the system will prompt you to change your password. Enter a new memorable password and confirm. Click on ‘Change Password’.
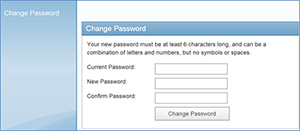
What should I do if I forget my username or password?
If you have a Trust email address, you can click on the Forgotten Password link:
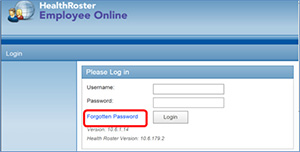
Enter your Trust email address and click 'Submit'
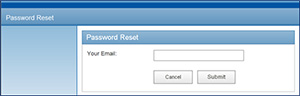
Your username and password will be emailed to you.
If you are on the nurse bank, you can contact The Queen Elizabeth Hospital King’s Lynn Central Resourcing Service (Bank Office) (click here to see contact details) and ask them to reset your password.
Alternatively, you can contact The Queen Elizabeth Hospital King’s Lynn e-Rostering team (click here to see contact details).
How do I get access if I am a new member of staff?
Please contact The Queen Elizabeth Hospital King’s Lynn e-Rostering team(click here to see contact details).
My account has been suspended, what do I do?
If you are on the nurse bank, you can contact The Queen Elizabeth Hospital King’s Lynn Central Resourcing Service (Bank Office) and ask them to reset your account (click here to see contact details). Alternatively, you can contact The Queen Elizabeth Hospital King’s Lynn e-Rostering team (click here to see contact details).
How do I save a shortcut to EOL on my desktop?
It is possible to create a shortcut to https://qehkl.allocate-cloud.co.uk/EmployeeOnlineHealth/QEHKLLIVE/ on the desktop of your home computer or laptop.
Internet Explorer: Navigate to the webpage. Click on any blank space in the web page. From the menu which pops up, select ‘Create shortcut’. Click ‘Yes’.
Chrome: Navigate to the webpage. Click on the wrench icon in the right corner of the screen. Scroll down to Tools and ‘Create Application Shortcuts’. From the dialogue box choose ‘Desktop’ and click ‘Create’.
Firefox: Navigate to the webpage. Resize the window so you can see both your desktop and the Firefox window at the same time. Click on the icon on the left of the address bar. While still holding the mouse button down, move the pointer to the desktop, then release the mouse button. The shortcut will be created.
How do I add the EOL app to a smart phone?
IOS Devices (Apple)
Open Safari
Type in the URL:
https://qehkl.allocate-cloud.co.uk/EmployeeOnlineHealth/QEHKLLIVE/
When page loads press the square with upward arrow symbol and choose Add to Home page
App will appear on your home page – when you open you’ll be asked for your usual Employee Online user name and password.
Android Devices
Open Google Chrome
Type in the URL:
https://qehkl.allocate-cloud.co.uk/EmployeeOnlineHealth/QEHKLLIVE/
When page loads go to the top right menu and choose Add to Home Screen – Enter a name for the App (suggest EOL)
App will appear on your home page – when you open you’ll be asked for your usual Employee Online user name and password.
How do I link my roster to my personal calendar?
Employee Online can create a link to allow you to share your Personal Roster with an internet calendar, smart phone calendar or Outlook. This could be on your own phone, your home computer or your Outlook application at work.
The iCalendar will display the current Roster back to the Monday of the previous week, any future Approved Rosters, and any future Approved Annual Leave, Study Leave, etc.
The iCalendar will not display any Unapproved Rosters, Unapproved Leave or any details prior to the Monday of the previous week. The iCalendar is read only, so you cannot add or edit items on it.
To use iCalendar please select the ‘Skills, iCalendar and HR tab’ at the top of the screen.

Click on 'iCalendar links' from the menu on the left.
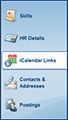
Click 'Add new' to create a link.

Enter a link description to name the calendar and click 'Add'.
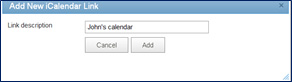
Use the envelope icon on the right hand side to email the link to an email account with which you wish to share your iCalendar.

Follow the guidance on the iCalendar page for instructions on adding the iCalendar link to your Android device, iPhone or iPad and Outlook.
How do I see what bank shifts are available?
Click on ‘View Bank Shifts’. You will see a list of bank shifts that are available to you.
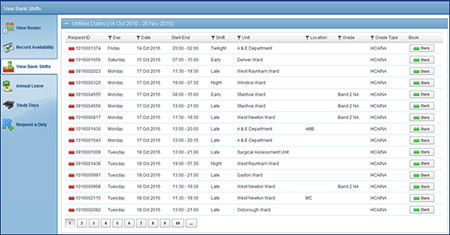
You can use the filter icons  to narrow down your search to a particular date, shift, unit etc.
to narrow down your search to a particular date, shift, unit etc.

How do I book myself onto a bank shift?
If necessary, review the section 'How do I see what bank shifts are available?'Once you have seen any shifts that you would like to work, you can book into them yourself by clicking the Bank button on the right hand side of the screen:

Once you have clicked the 'Bank' button, a pop up box will appear and you will be asked to confirm or cancel your booking:
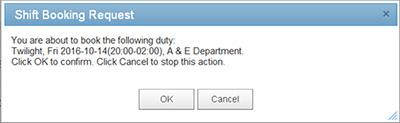
Once you have confirmed your booking the shift will appear in your roster. However, if the booking breaks a rule in HealthRoster, you will not be booked into the duty, and an error message will appear.

How do I view my booked bank shifts?
When you log onto EOL you will automatically be taken to the ‘View Roster’ screen. If you have navigated away from the View Roster page, return to it by clicking on ‘View Roster’ in the menu on the left hand side of the screen.
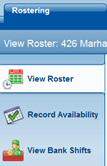
Use the navigation arrows to change the period view
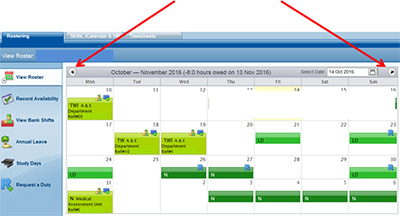
Bank shifts are displayed in light green. If you also have a substantive contract, duties you work under your normal contracted hours will be shown in a darker green.
How do I cancel a bank shift?
If you need to cancel a shift, you will need to contact The Queen Elizabeth Hospital King’s Lynn Central Resourcing Service (click here to see contact details).
What happens if I keep cancelling duties?
Cancelled bank duties will be monitored. If a member of staff is cancelling bank duties frequently or at late notice, and it is felt that patient safety is being compromised, this will be referred to a senior nurse. A decision will then be made whether to remove access to the direct booking facility for a period.
How do I check my bank timesheets?
You can view Historical Timesheets held for you in HealthRoster under the ‘Timesheets’ Tab.
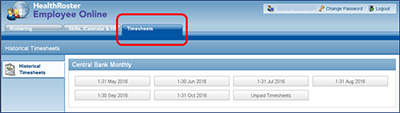
Click on the relevant period
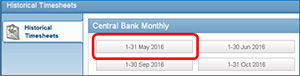
Your timesheet information will be displayed.
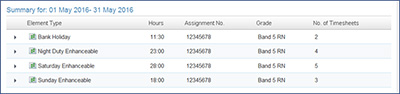
Click on the arrow against each element type for a further breakdown.
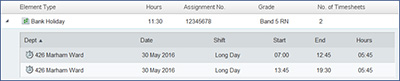
How do I record my availability?
Click on 'Record unavailability' from the menu.
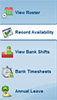
You can select the times that you are available to work Bank shifts with the Availability options. You can choose ‘All Day’, ‘Early’, ‘Long Day’, ‘Late’, ‘Night’, a specific time, or ‘Unavailability’ as shown below:

Use the navigation arrows or use the calendar to find the date you wish to offer your availability for.
Click the selected option and drag this into the required date. (To drag and drop, click and hold down the left button on your mouse or keypad, moving the relevant shift to the relevant date and then releasing the button).
You can also add notes to the calendar. To add a note you must type your message out in the ‘Notes’ text box before you drag and drop.
What things can I do on EOL Mobile?
It is now possible to view and book bank shifts via EOL Mobile.
Note: If you want to record availability or view timesheets you would have to access the full site on your mobile by clicking on the  icon on the home page and choosing the option ‘Go to Full Site’.
icon on the home page and choosing the option ‘Go to Full Site’.
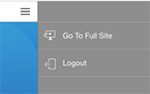
How do I get started with Employee Online Mobile?
To access Employee Online, enter https://qehkl.allocate-cloud.co.uk/EmployeeOnlineHealth/QEHKLLIVE/ into your web browser or go through our Trust website page (Working for us \ Staff Zone \ Employee Online).
The first time you attempt to access Employee Online from your mobile or tablet you will see the following message:
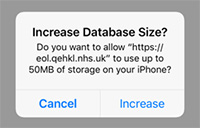
Please select ‘Increase’ in order to access EOL Mobile and you will be redirected to a login page:
Enter your username and password (please note your password is case sensitive). Click 'Login'.
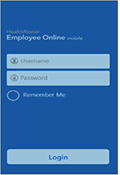
Note: If this is your first time logging in, the system will prompt you to change your password. Enter a new memorable password and confirm. Click 'Change Password'.
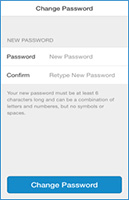
How can I see what bank shifts are available via EOL Mobile?
Once you have logged in via the link, click on the option 'Bank Shifts'.
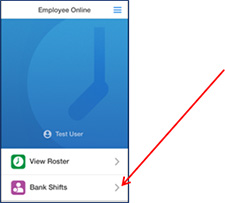
You will see a list of bank shifts that are available to you.
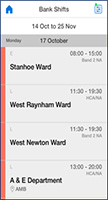
You can use the filter icon to narrow down your search to a particular date, shift, unit etc
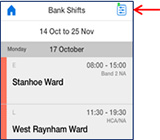
Enable filters. Click on the downward arrow next to the filter you want to apply.
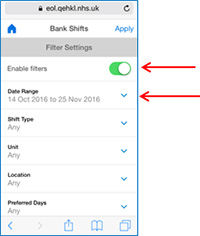
Next, enable the specific filter. Select your search criteria. Repeat with any other filters. Select 'Apply'.
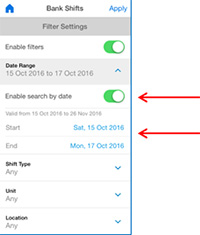
How do I book myself onto a bank shift via EOL Mobile?
If necessary, review the section How can I see what bank shifts are available via EOL Mobile?
Once you have seen any shifts that you would like to work, you can book into them yourself by clicking on the shift and selecting the 'Book' button.
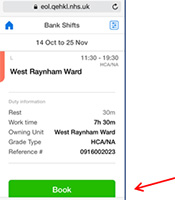
Once you have confirmed your booking, the shift will appear in your roster. However, if the booking breaks a rule in HealthRoster, you will not be booked into the duty, and an error message will appear.
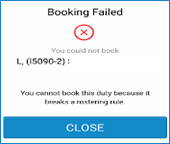
How do I view my booked bank shifts via EOL Mobile?
Once you have logged in via the link, click on the option 'View Rosters'
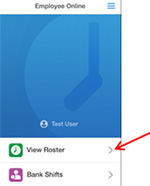
A list of your booked shifts will be displayed. Click on the shift to see the details.
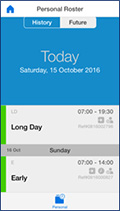
How do I log out of EOL Mobile?
On the home page, click on the  icon.
icon.
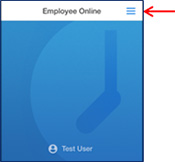
Select 'Logout' from the menu that appears.
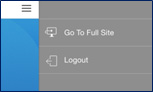
How do I view my roster?
When you log onto EOL you will automatically be taken to the 'View Roster' screen. Rosters are available to view once they have been fully approved. Use the navigation arrows to change the period view.
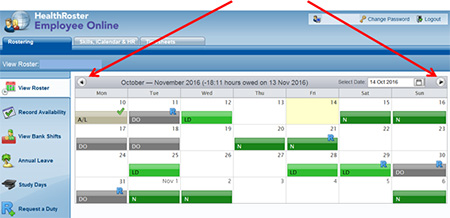
Duties are displayed in green, night shifts in dark green. Rest shifts are shown in dark grey. Unavailabilities (absence and activity other than standard duties) are displayed in light grey. Click on a duty or unavailability to view more details.
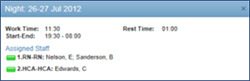
If you have navigated away from the View Roster page, return to it by clicking on ‘View Roster’ in the menu on the left hand side of the screen.
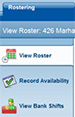
How do I request annual leave?
Click on 'Annual Leave' from the menu.
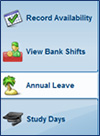
There are 3 sections within annual leave. Click on + to expand each section.
Request leave
In this section you can:
- View your entitlement and remaining balance.
- View your annual leave taken per quarter.
- Request Leave
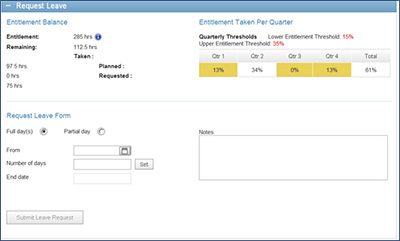
To request leave:
- 1. Enter the first date of leave.
- 2. Enter the number of days and click ‘Set’.
- 3. The end date will appear.
- 4. Add a note to the request in the notes section (optional).
- 5. Click ‘Submit Leave Request
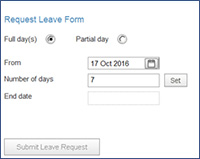
Episodes
This section will show your episodes of annual leave and their status.
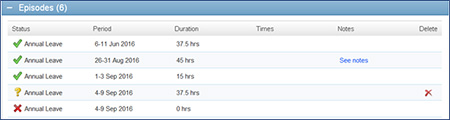
Tick = Confirmed
Cross = Rejected
Question mark = Pending
Annual leave calendar
This section will show the percentage of staff already requesting leave to help you decide whether it is worth submitting your request.
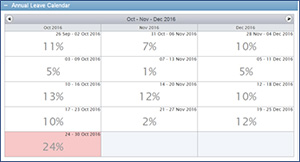
You can click on a week to see which staff members have already submitted requests.
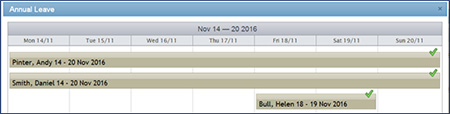
How do I view my annual leave entitlement/balance?
Click on 'Annual leave' from the menu.
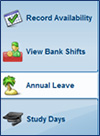
You will see your entitlement and remaining balance at the top of the page. Click on the arrows to go to a different period.

How do I request a duty?
Click on 'Request a Duty' from the left hand menu.
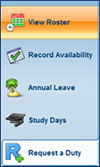
Select the appropriate roster you wish to make a request for. You will see how many days remain for you to make your request.
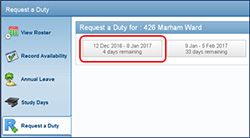
Click on the specific day and select ‘Request a Duty’ from the menu which appears.
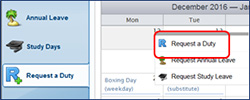
A selection of available duties and rest shifts appear. Click on the required shift/day off.
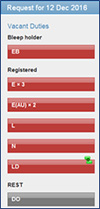
At what point can I request duties?
Requests for duties may be submitted during the periods identified in the Roster Calendar. (Please refer to the Roster Calendar in the e-Rostering Resource Library on the intranet for clarity). Broadly speaking, the rosters open to requests around 15 ½ weeks before the roster start date and close around 7½ weeks before the roster start date.
If you find the roster is not available to make requests then please contact your roster creator who may need to add the roster from template.
How do I view my time owing?
Click on ‘View Roster’ in the menu on the left of the screen. Your time owing will be displayed in the grey roster bar. It is based on the period showing on the screen.
To find how much you owe or are owed at the end of a roster period, enter the start date of a roster period into the calendar.
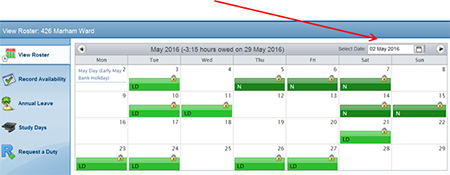
If the figure in the roster bar is negative, this means you are owed those hours by the Trust. In the example below the staff member is owed 3:15 hours.

If the figure in the roster bar is positive, this means you owe those hours to the Trust and they will have to be worked in a subsequent roster. In the example below the staff member owes the Trust 15:15 hours.

How do I view my timesheets?
You can view historical timesheets held for you in HealthRoster under the 'Timesheets' tab.
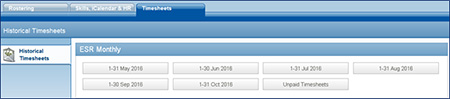
Click on the relevant period
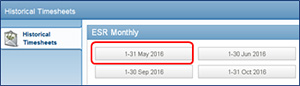
Your timesheet information will be displayed.
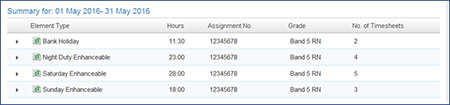
Click on the arrow against each element type for a further breakdown.